Is There a Smart Art Likert Scale in Ms Word
If yous want to make your presentation slides look aesthetically pleasing merely y'all lack the design skills to make that happen, SmartArt in PowerPoint will certainly be a good identify to start!
SmartArt is a feature in PowerPoint that allows you to automatically create visually engaging designs and charts for your content. Using SmartArt in PowerPoint requires minimal blueprint skills but provides a pregnant design improvement to the content on the slides.
SmartArt provides blueprint options for lists, processes, hierarchy, relationships, and many other content types.
In this article, we shall empathise the SmartArt characteristic in PowerPoint in complete item, and also acquire how to utilise SmartArt in PowerPoint even when y'all are a beginner!
And then, without whatsoever further delay, let's get started!
i. What is SmartArt in PowerPoint?
SmartArt is an engaging style to nowadays your messages to an audition using Microsoft PowerPoint. Through SmartArt, you can convey the information of your presentation through graphical charts, lists, diagrams, and you tin also create complicated graphics such as Ven diagrams and organizational charts.
SmartArt makes information technology easier for y'all to become your bulletin across by presenting them in visual graphics.
two. Where is SmartArt in PowerPoint?
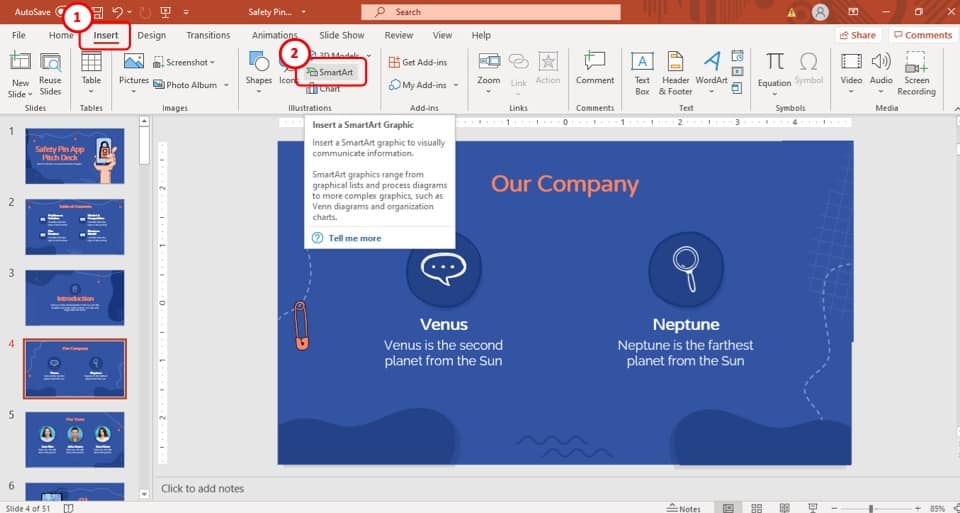
To use SmartArt in your presentation, you have to use the "SmartArt" option located in the "Analogy" section of the "Insert" tab.
The icon for "SmartArt" looks like a green pointer pointing towards the right with a small rectangular box over 1 portion of the arrow. It is the second selection in the right of the "Illustration" section, immediately under the "3D Models" section.
three. Types of SmartArt Graphics in PowerPoint
There are a total of 9 different categories in SmartArt. The categories take been divided co-ordinate to the purpose of their use and manner. A description of the 9 categories is given below;
1. List:
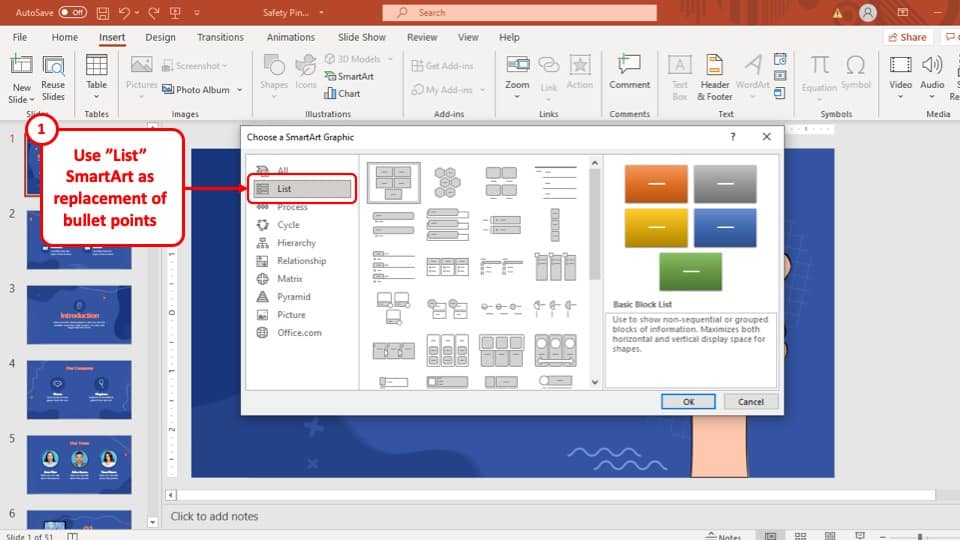
In this category, you will notice a lot of suitable SmartArt options ranging from Basic Block List, Alternate Hexagons, to Horizontal Bullet List, and many more. You can utilise them to make your lists stand out in your PowerPoint presentation.
two. Procedure:
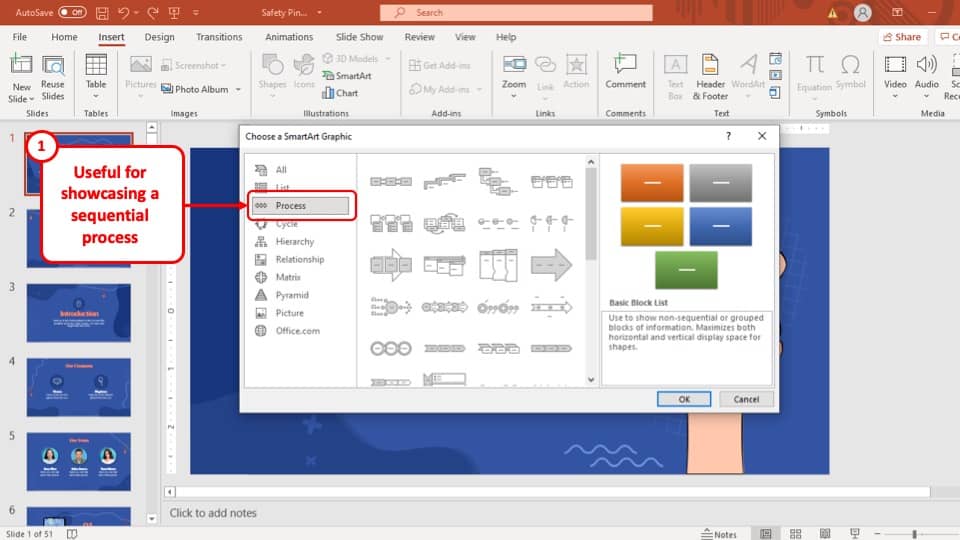
Using the SmartArt from this category, you volition be able to engagingly present unlike processes in a way that the process will be clearly, precisely, and just understood by the audience.
Some of the nigh noteworthy options include Picture Accent Procedure, Continuous Arrow Process, Vertical Bending Process, and many more.
3. Cycle:
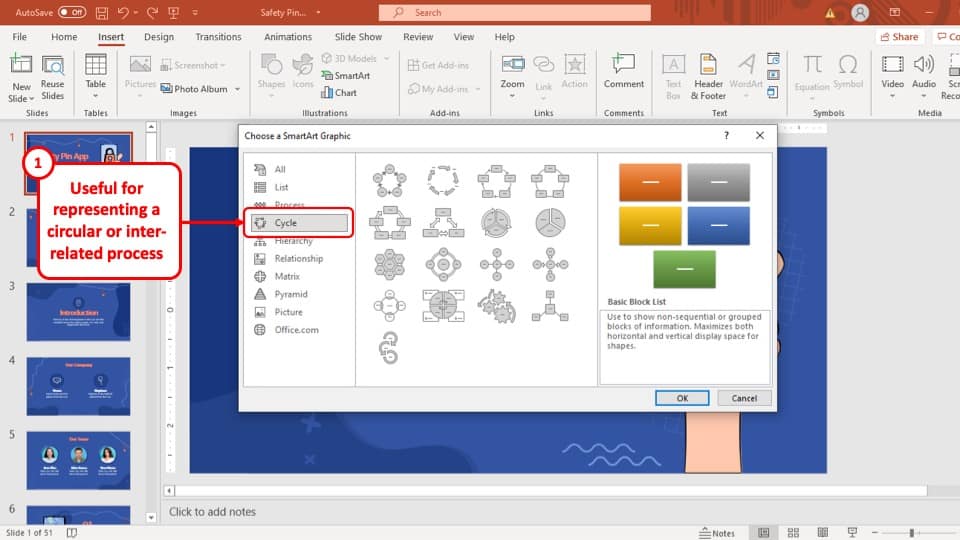
The options in this category will assist you to present cyclical graphs and processes. All the options in this SmartArt category are different variations of designs that assistance to express cyclical topics.
This includes the Basic cycle, Text cycle, Block bicycle, Basic pie, and many more than.
4. Bureaucracy:
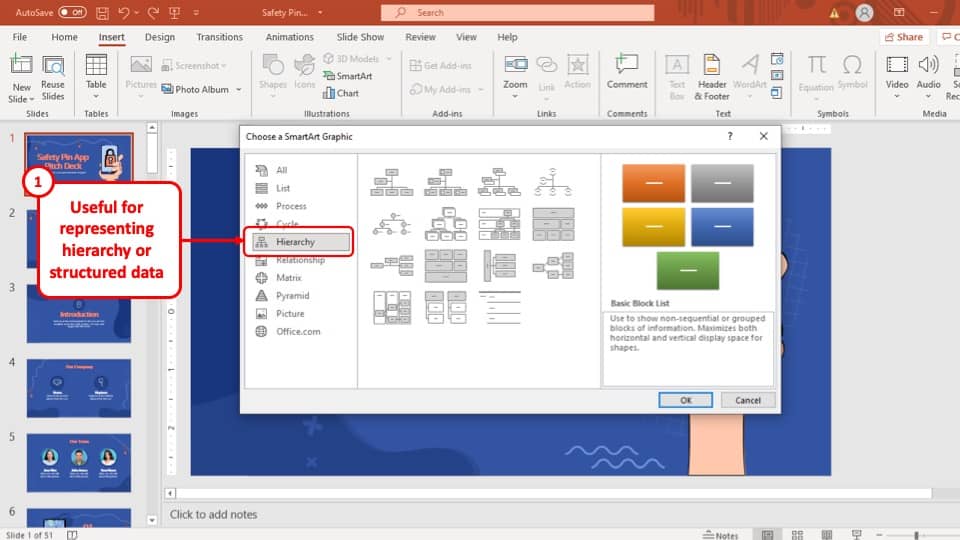
With the assistance of the options that are available in this SmartArt category, you volition be able to nowadays hierarchical structures or and connections between two subjects.
The SmartArt in this category is provided as a different combination of rectangular boxes connected to each other. These include Organizational Chart, Pic Organizational Nautical chart, Labelled Hierarchy, etc.
5. Human relationship:
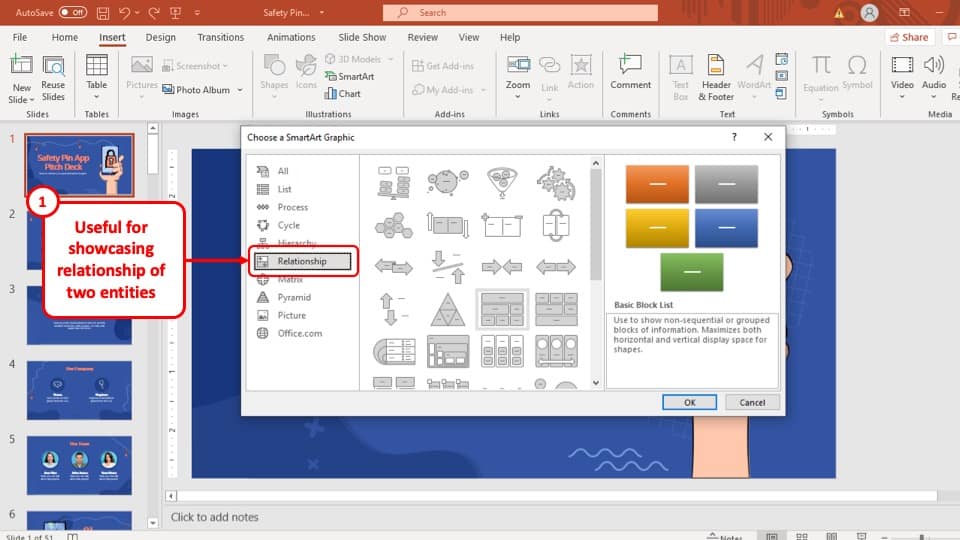
This SmartArt category will assistance to present topics that are related to each other, whether it be for pointing out differences, weighing two options by comparison them, or just graphically present the relationship between them.
Notable options in this category are Segmented Pyramid, Bones Venn, Interconnected Rings, etc.
vi. Matrix:
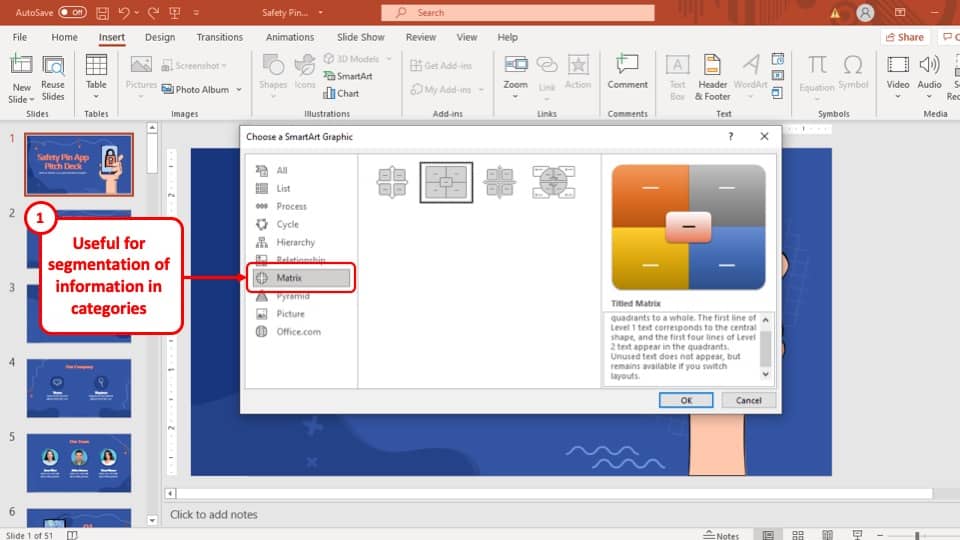
This smart art is used to graphically present different matrices. Information technology differentiates dissimilar subjects in quadrants and ties them together to bear witness what they mean to each other as a whole.
All the options in the category are iv boxes that are connected to reveal that they are a function of the same unit.
7. Pyramid:
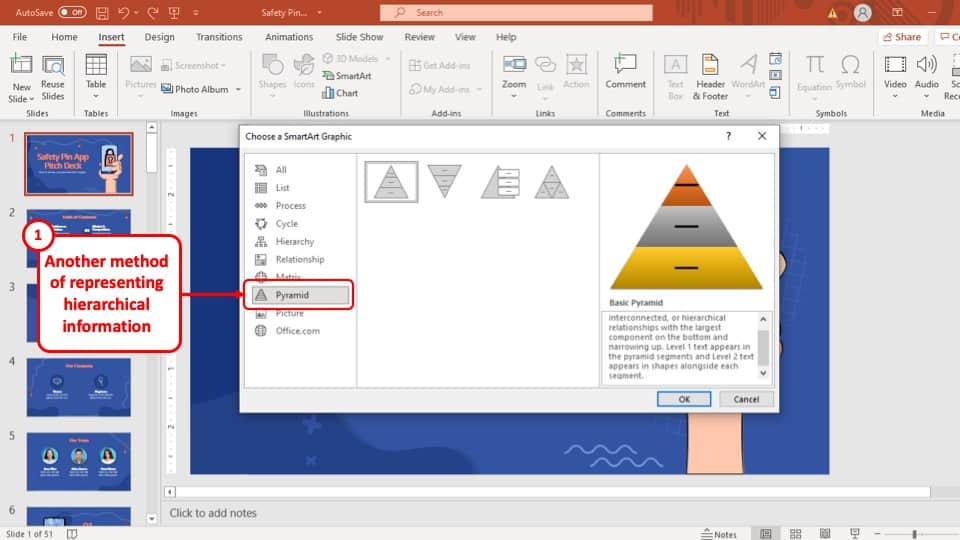
The SmartArt options in this category give you different choices to graphically present pyramidal hierarchies. The options are all variations of a hierarchical pyramid structure.
8. Picture show:
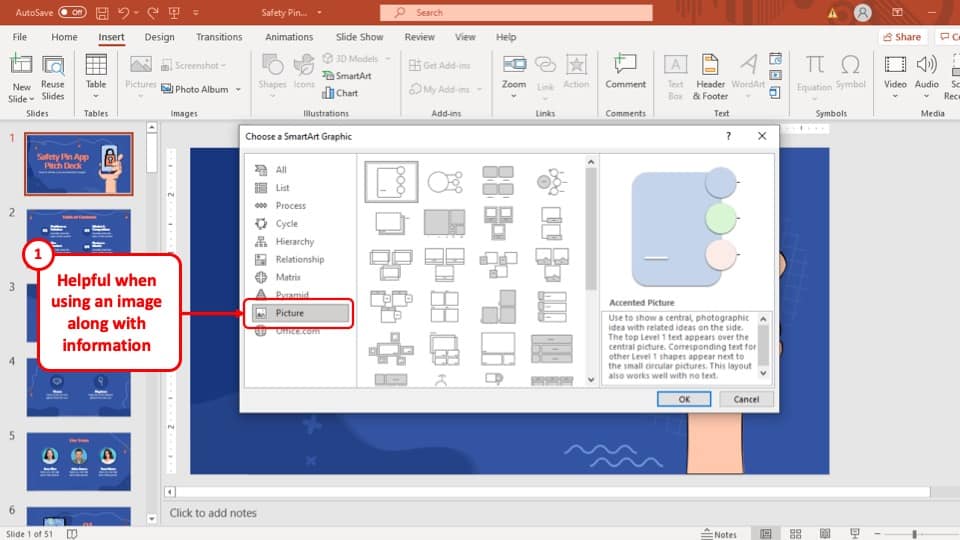
The SmartArt options in this category give you lot the pick to cull from different graphical charts that you can employ to present pictures with captions and other details in your PowerPoint presentation.
4. How to Use SmartArt in PowerPoint?
To apply SmartArt in your PowerPoint presentation, you will accept to utilise the "SmartArt" function in the "Illustration" section of the "Insert" tab. The whole process is described in piece of cake steps below.
Pace-i: Click on the "SmartArt" function
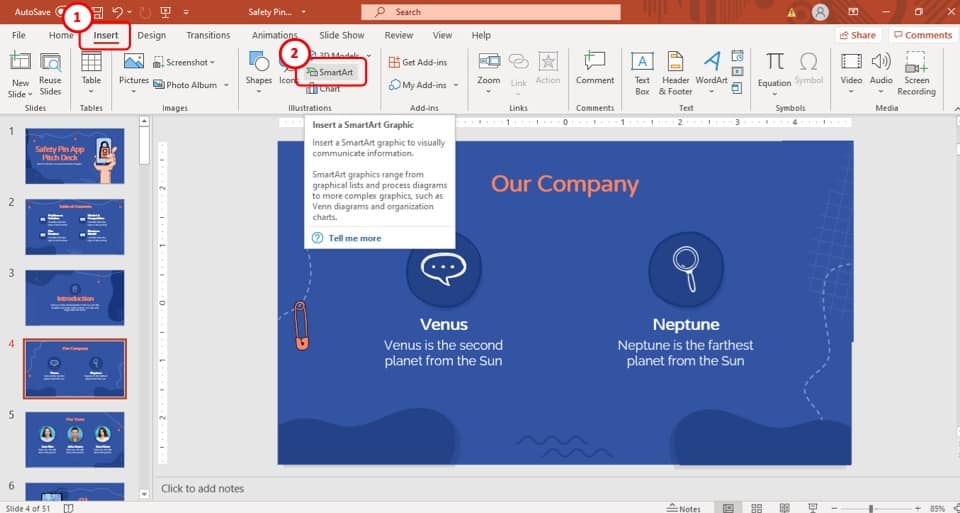
To begin, you accept to select the slide where yous want to add together your SmartArt and so go to the "Insert" tab of the ribbon of your PowerPoint window. In the "Insert" tab, you will find the "SmartArt" function in the "Illustration" department. Click on the "SmartArt" push button.
Step-2: Select your preferred SmartArt
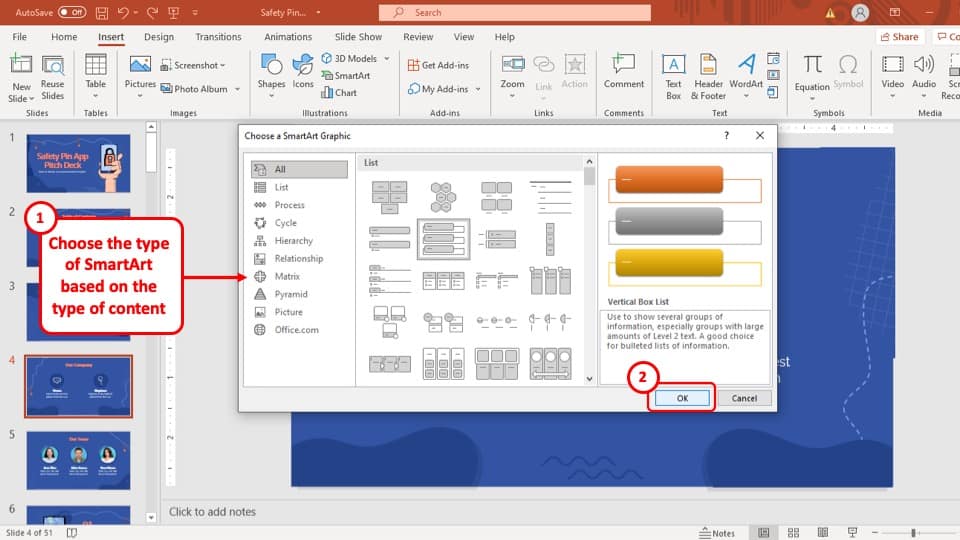
Subsequently clicking on the "SmartArt" function, a popular-up window will appear at the centre of your PowerPoint window. From the pop-up window, select your preferred manner of SmartArt and so click on the "Ok" push which is located at the bottom right corner of the pop-upwards window.
The SmartArt will be added to the selected slide immediately.
5. How to Edit SmartArt in PowerPoint?
The process of editing SmartArt in your PowerPoint presentation is explained is two piece of cake steps below.
Step-1: Click on the pointer in the margin line
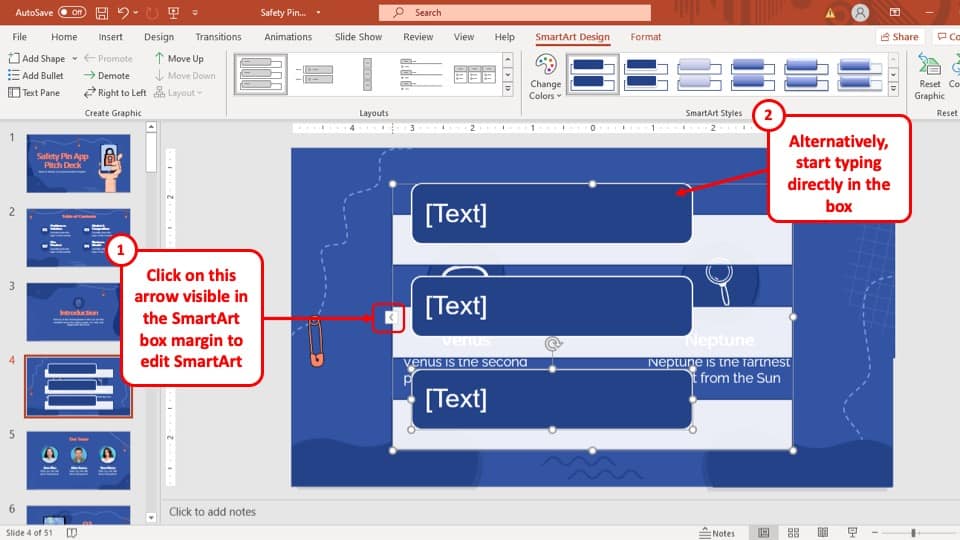
After you take added a SmartArt in your PowerPoint presentation, to edit the boxes, you can type in your text directly into the boxes just the well-nigh reliable fashion to practice it is to apply the "Text Pane".
To open the "Text Pane" click on the tiny arrow pointing towards the left which is located at the eye part of the left margin of the newly added graphic SmartArt.
Step-2: Edit the texts in the "Text Pane"
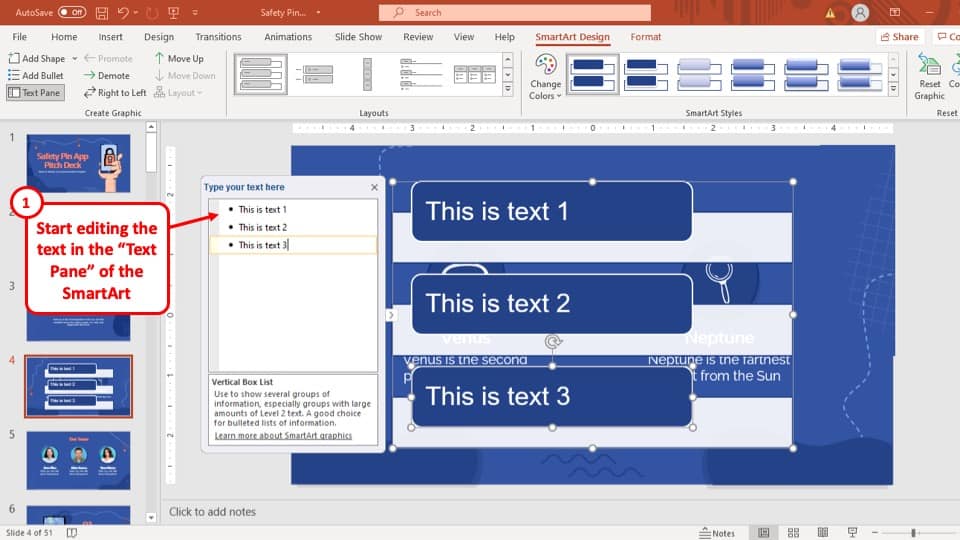
In the "Text Pane" there are respective sections for each of the boxes in the SmartArt graphics. To add text, simply edit the text in the "Text Pane" and the text in the box of the SmartArt will change appropriately.
5a. How to Add More Boxes to SmartArt in PowerPoint?
Calculation more boxes to SmartArt is very easy.
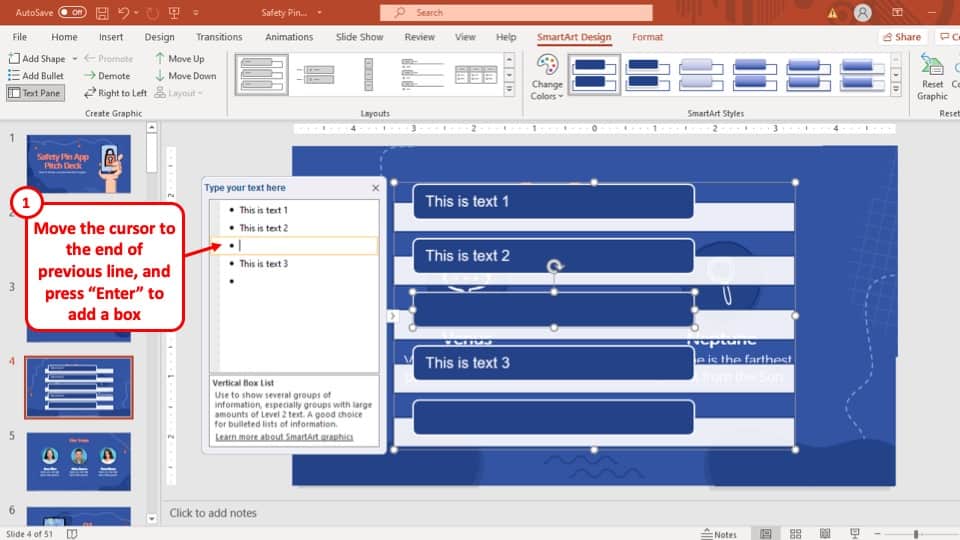
To add another box to the SmartArt in your PowerPoint presentation, simply press the "Enter" key on the keyboard of your computer, while the blinking cursor is on the box right before the place where you want to add another box.
Hitting "Enter" on the "Text Pane" will add a box immediately below where the blinking cursor is located.
6. How to Add together Icons to SmartArt in PowerPoint?
Calculation icons to your SmartArt in Powerpoint is not. as straightforward as you would similar. But, here'south 1 way you can insert icons to your SmartArt. Keep in mind, this method works simply if you accept an Office 365 version of PowerPoint! If you don't use Role 365, I highly recommend that y'all get it as it provides several advantages over other versions of Microsoft Office (including the Design Ideas feature!)
Let's acquire the steps to add icon to your SmartArt –
Step 1 – Insert a SmartArt with a Motion picture
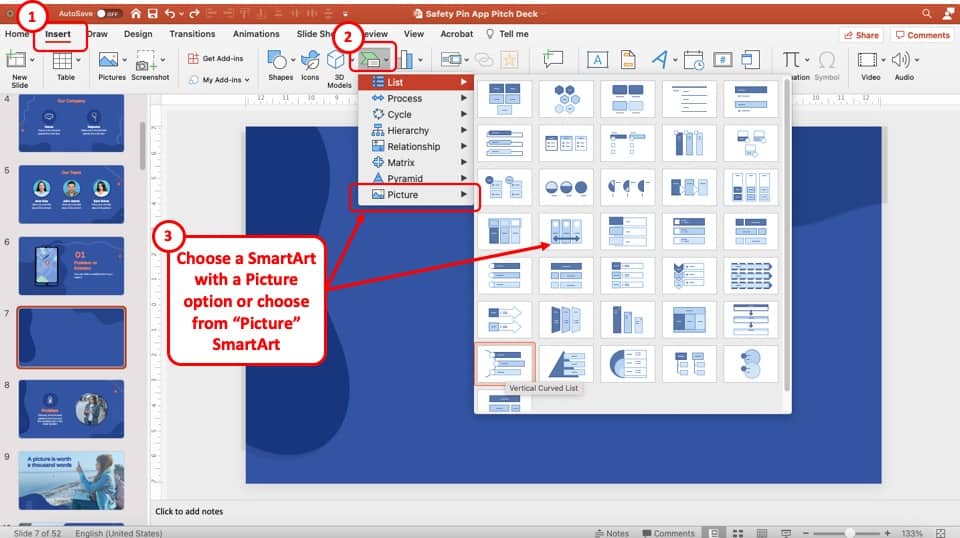
The showtime step is to insert a SmartArt to your slide. To do that, only go to the "Insert" tab and click on the "SmartArt" icon.
Now, it is important to choose the right blazon of SmarArt for this purpose.
It is best brash to get with a SmartArt that contains a moving-picture show placeholder. Alternatively, but go to the "Picture" section, and choose a SmartArt that you similar.
Step ii – Edit the SmartArt
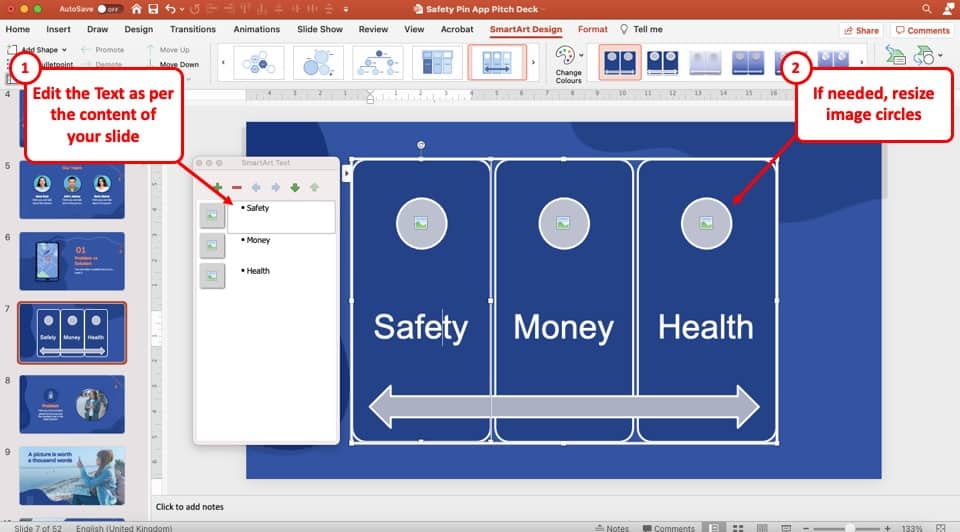
Once y'all've chosen the SmartArt, edit the text as per the content of your slide. For some designs, you may also want to adjust the size of the image placeholder.
To adjust the size of the paradigm placeholder, just select all the placeholders in the SmartArt, hold the "Shift" key on your keyboard, and drag from any 1 corner of the placeholder inwards.
When you're done, simple let go off the mouse and then the shift key of your keyboard.
Step 3 – Alter Motion picture Graphic to Icon
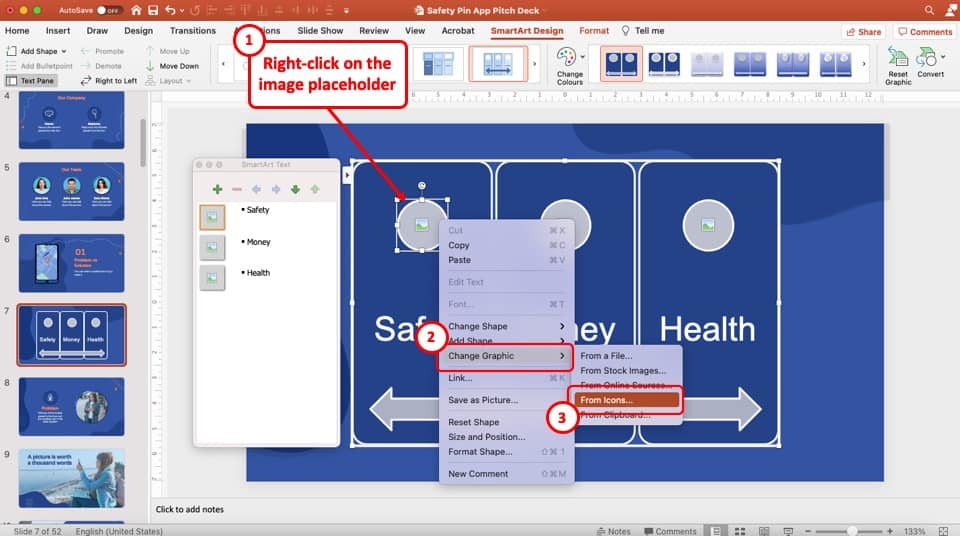
Now this is an of import step. We need to alter the graphic for the SmartArt from an prototype to an icon.
To do that, right-click on the picture placeholder, so click on "Change Graphic", and from the options, click on "From Icons".
If y'all are non using Office 365, you may not run into this option as the option of calculation icon straight in PowerPoint is available only in Function 365 version.
Pace four – Add together an Icon
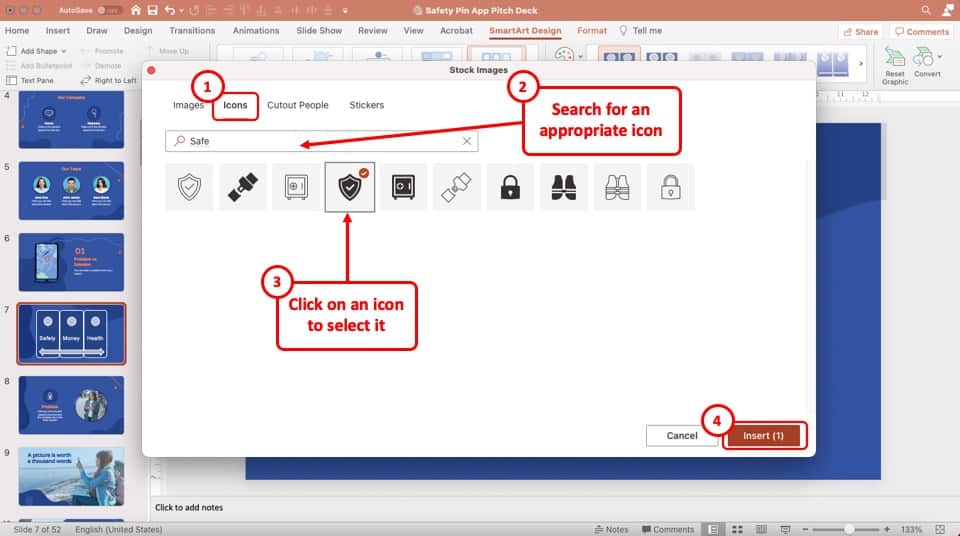
At present it is time to add an icon.
In the new window that opens upward, click on the "Icons" tab. Then, in the search box, wait for an icon appropriate to the text on the slide.
Finally, select an icon that you similar and click on it and click on "Insert". This will insert the icon to one of your picture show placeholders.
Footstep 5 – Echo the Process for All Picture Graphics
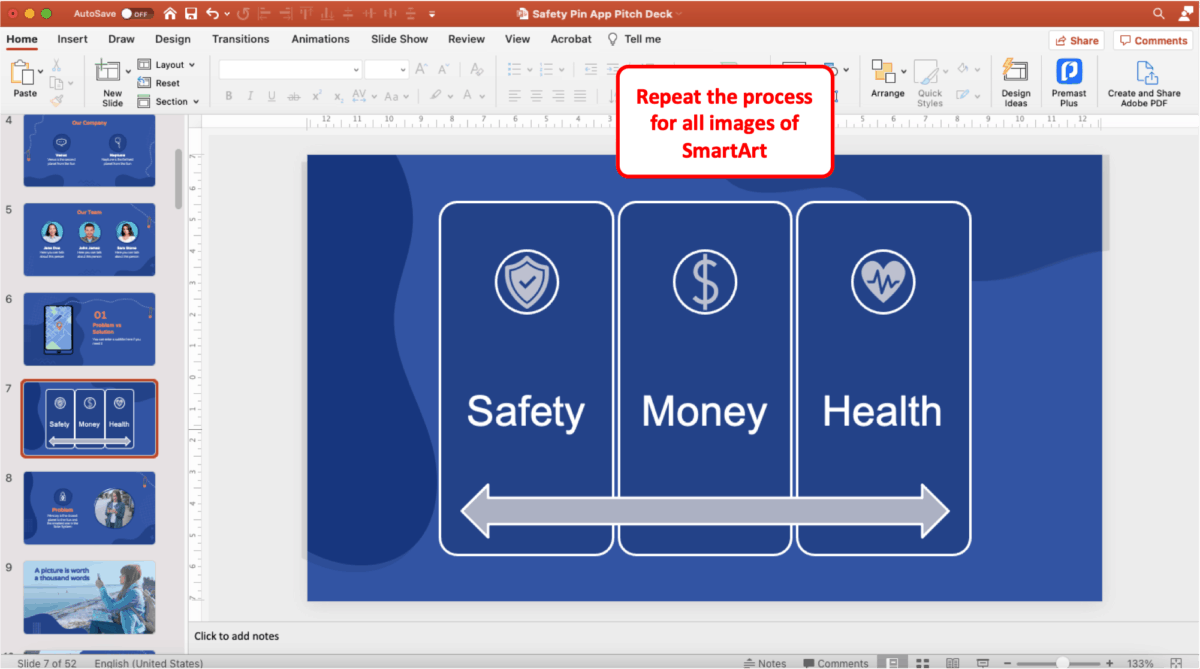
Now all you need to do is repeat the steps 3 & 4 for all the flick placeholders in your SmartArt, and yous will have a consummate SmartArt with icons!
Now, if you are using an older version of powerpoint (or any version other than that in Part 365), you will need to commencement download an icon to your estimator in a PNG or JPEG file. Then, click on the paradigm placeholder, navigate to the folder where you've saved the icon file, and select the file to add to SmartArt.
The divergence between the ii methods is that in the offset method, nosotros are converting an image to an icon graphic. Whereas in the second method, we are basically converting an icon straight to an prototype and adding that to the image placeholder.
7. How to Convert Text to SmartArt in PowerPoint?
To convert the text in your PowerPoint presentation easily into SmartArt, y'all tin can utilize the "Convert to SmartArt Graphic" selection in the "Home" tab. The whole process is described in uncomplicated steps below.
Step-1: Select the text
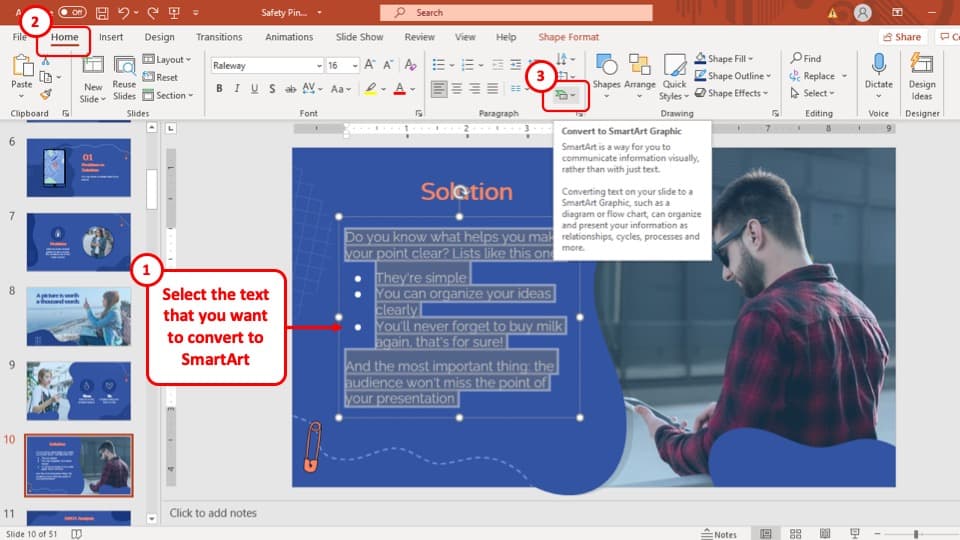
The first step to converting the text in your PowerPoint to SmartArt is to select the text. So at outset, go to the slide that has the text you lot want to convert into SmartArt and agree the "Left" mouse push while dragging the cursor over the text.
Step-2: Click on the "Convert to SmartArt Graphic" option
After you take selected the text that you desire to catechumen into SmartArt, click on the "Convert to SmartArt Graphic" button which is located in the "Paragraph" section of the "Abode" tab.
It has the same icon of the "SmartArt" role from the "Insert" tab.
Step-3: Select your preferred fashion of SmartArt
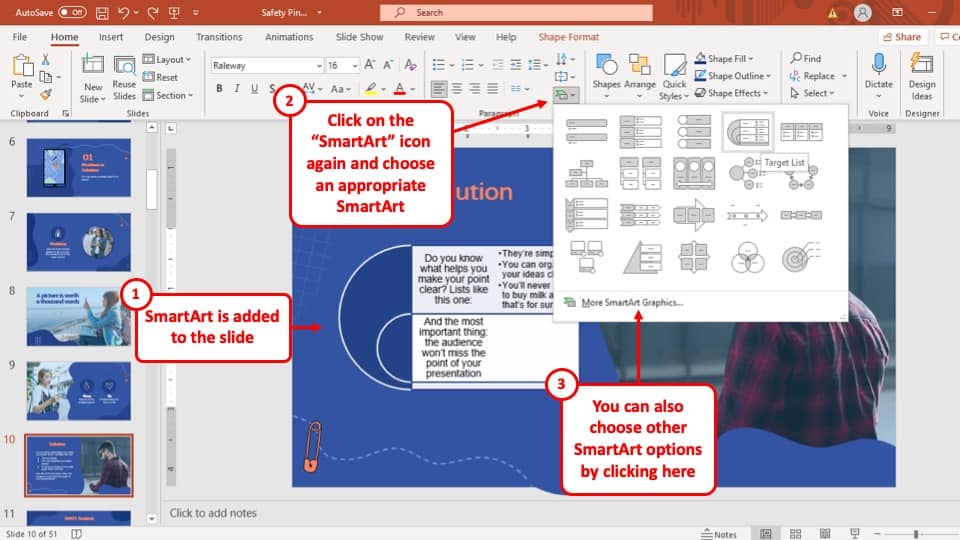
After you click on the "Convert to SmartArt Graphic" push button a drop-down menu volition open up. From the driblet-downwards menu, select your preferred style of SmartArt and the text volition be converted into that SmartArt graphic.
If you lot want more options to choose from, click on the "More SmartArt Graphics" pick which will open a popular-upwards window. From in that location, select your preferred SmartArt graphic and hit the "Ok" button at the lesser right corner of the pop-upwards window.
eight. How to Convert Bulleted List to SmartArt in PowerPoint?
Converting bullet points into SmartArt is identical to converting text to SmartArt.
Simply select the bullet points that you want to catechumen into SmartArt and so cull your preferred SmartArt graphic from the "Convert to SmartArt Graphic" pick and the bullet points will be converted to your preferred SmartArt.
One suggestion would be to cull whatsoever list type of SmartArt to get the best results.
9. How to Rotate SmartArt in PowerPoint?
To rotate SmartArt in PowerPoint, y'all take to use the "Rotate Objects" pick in the "Format" tab. The whole process is described step-by-step below.
Step-ane: Select the SmartArt graphics
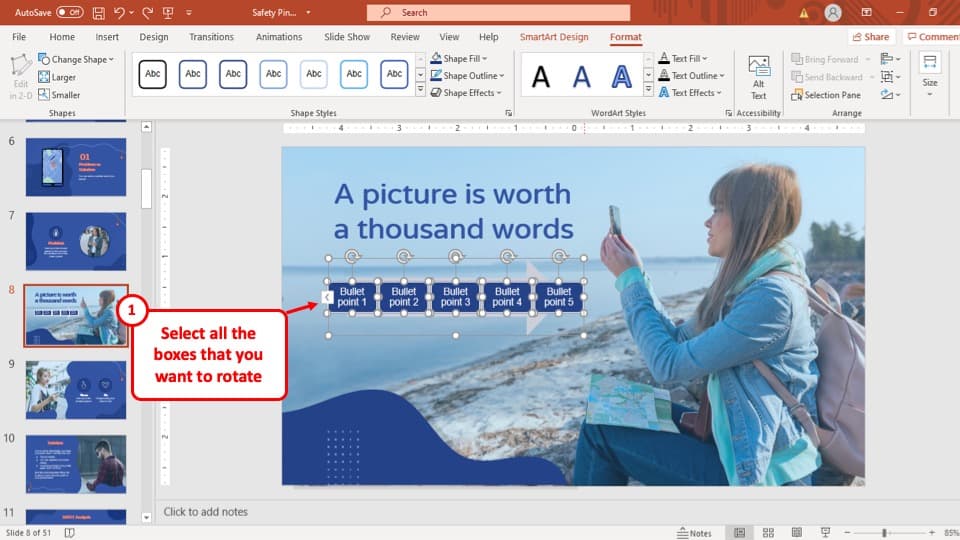
To start, you take to select all the SmartArt graphics in your PowerPoint presentation that you lot want to rotate. But click on them while holding the "Shift" button on the keyboard of your figurer to select multiple SmartArt graphics simultaneously.
Step-two: Click on the "Rotate Objects" button
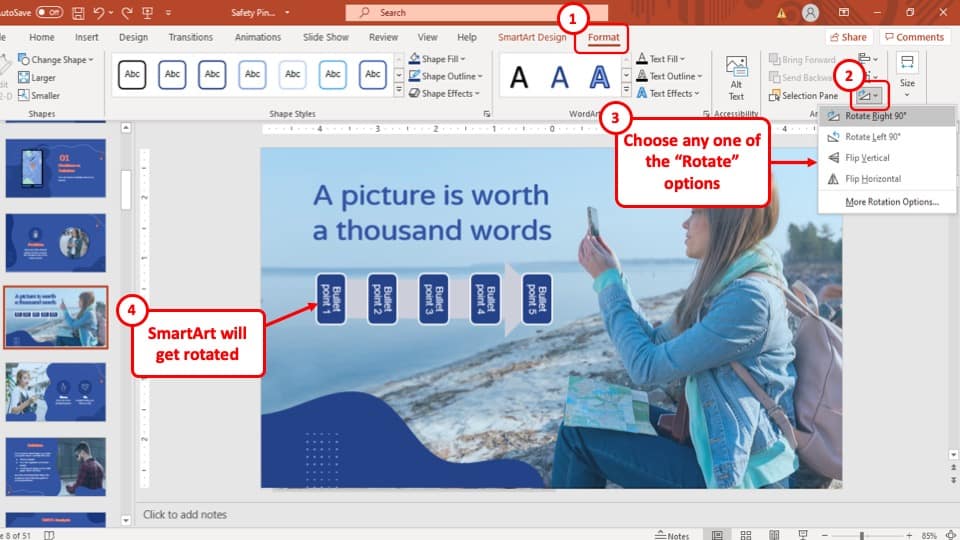
In this step, you have to go to the "Format" tab and select the "Rotate Objects" button which is located in the "Accommodate" department of the tab. The icon looks like a right-angled triangle with a twisted arrow point towards the right.
Stride-3: Select your preferred rotation
After clicking on the "Rotate Objects" push, a drop-downwards menu will appear on screen. In that drop-downwardly menu, you lot volition be given the choice to rotate the object ninety degrees to the left or correct and flip the object horizontally or vertically.
Simply select the rotation yous desire to give to the SmartArt graphics and the selected SmartArt will alter appropriately.
10. How to Modify Organizational Chart in PowerPoint?
Yous can modify organization nautical chart in PowerPoint in plenty of ways. You can modify the mode, colour or even the entire layout of the SmartArt if y'all want to.
The offset footstep is to select the organizational chart and click on the "SmartArt Design" ribbon. So, follow the descriptions given beneath to change the fashion, colour, and layout of an organizational chart (or any SmartArt graphic) in your PowerPoint presentation.
Change the Way

On the SmartArt Design ribbon, click on the "Style" option. You volition see an arrow to open the drawer with more options. Click on it. This will open a dropdown menu.
From here, select your preferred style of organizational chart and the chart will alter accordingly.
Modify the Colour
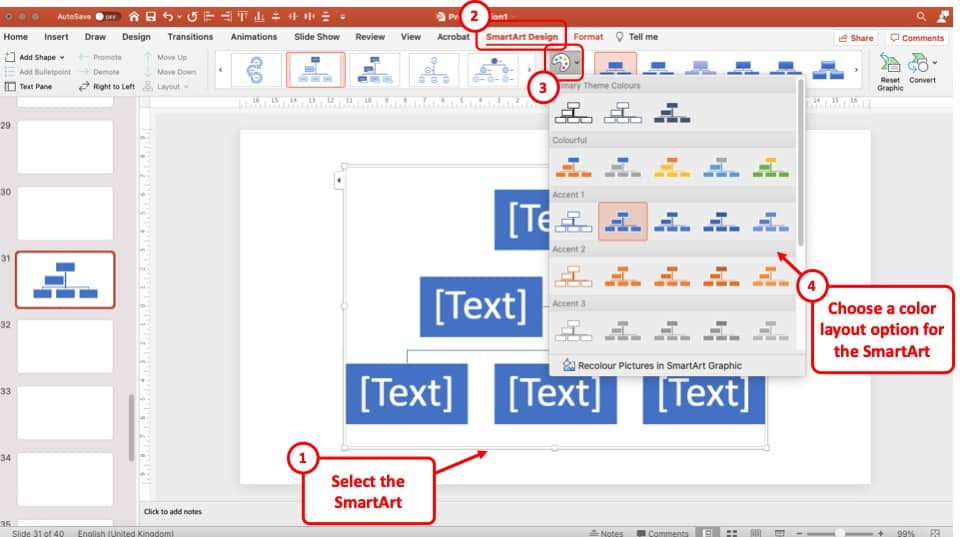
To modify the colour, again, choose the "Color" option from the SmartArt Design ribbon. And so, select your preferred colour from the dropdown menu and the color will be applied to your graphic based. onyour selection.
Modify the Layout
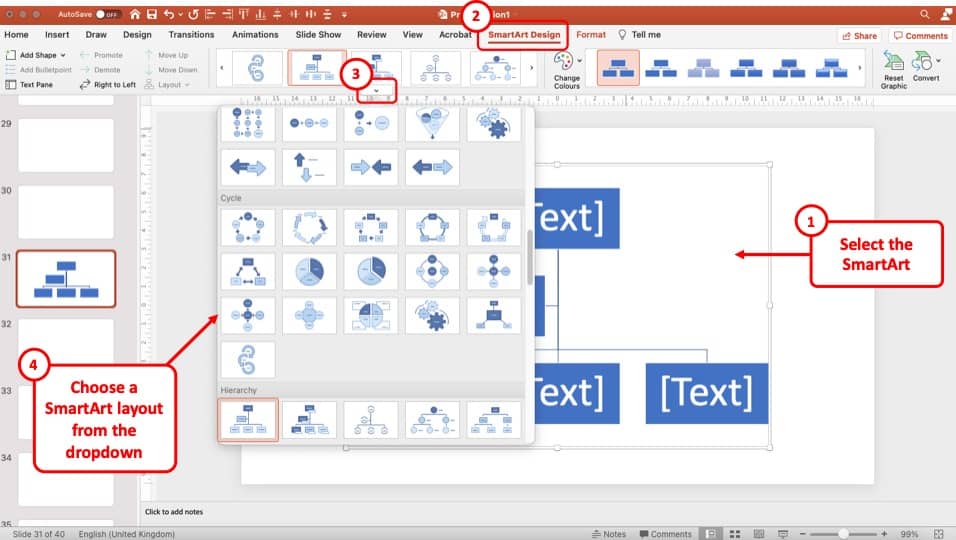
Yous can besides change the layout of your graphic. For case, if you lot don't similar the type of SmartArt you've chosen for your organizational chart, you can choose a different design choice from the layout.
To alter the layout of the organizational chart entirely, select the "Layout" option from the SmartArt Pattern ribbon, and select your preferred layout from the dropdown carte du jour that appears on the screen.
The layout of the organizational chart volition change accordingly based on your selection.
Reset the SmartArt Graphic
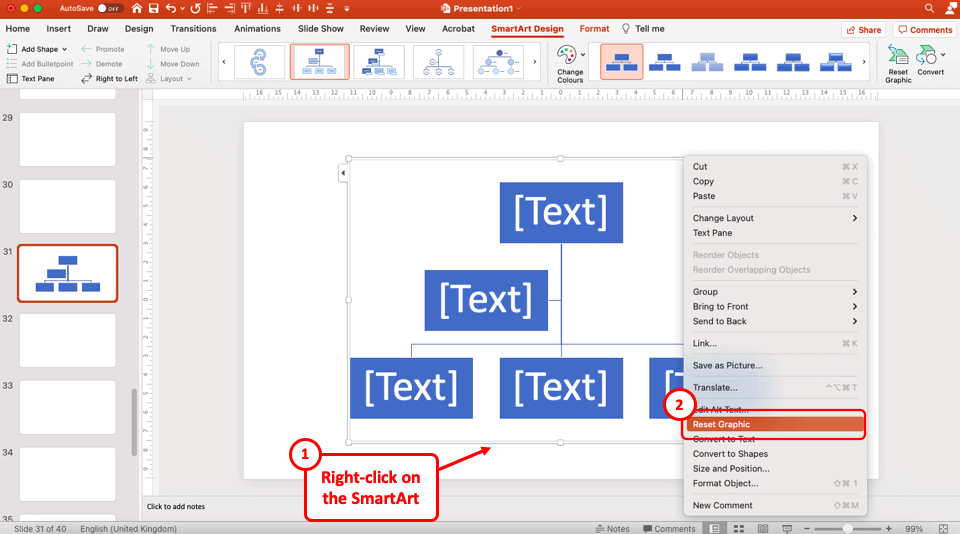
If you are not completely satisfied with the revised design selection, you can also choose to reset the graphic and first from scratch once once more.
To reset the SmartArt graphic, select the graphic and right-click on it. From the options, click on "Reset Graphic". You tin can also select the SmartArt graphic. Then, click on the "SmartArt Pattern" tab, and select the "Reset Graphic" choice from the ribbon.
This volition reverse the pattern changes done to the SmartArt after it was inserted.
11. How to Go Additional SmartArt Graphics in PowerPoint?
To get additional SmartArt graphics in your PowerPoint presentation, yous can check out other 3rd-party websites that provide infographic templates.
In that location are plenty of websites that offering this service but the one that I recommend the nigh is Envato. Envato is a great platform that provides artistic avails and resource for you to use in your PowerPoint presentation. The templates that they provide are not only affordable but also one of the highest quality and match with the latest design trends.
I personally utilise Envato from time to fourth dimension for my projects. So, it is only off-white that I share some of my personal favorite SmartArt-like infographic templates to help become started.
Below are 3 recommendations for SmartArt infographics from me to add together to your SmartArt armory.
1. Infographic General Template
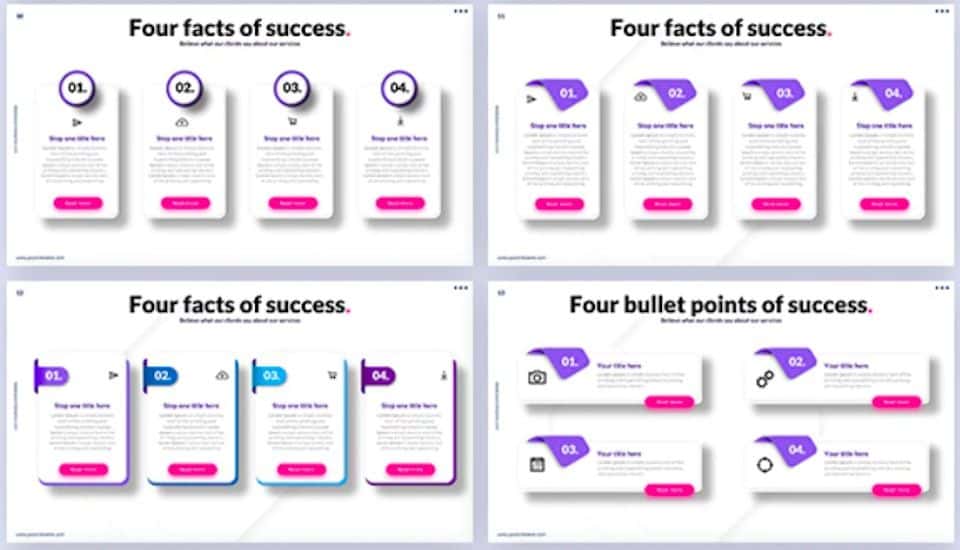
This Infographic General template provides multiple different options for a variety of generic uses. These can be used in multiple different PowerPoint presentations.
If you are looking for peachy infographic designs that are not specific to whatsoever item niche or theme, you should definitely consider this option!
2. Infographic Complete Bundle
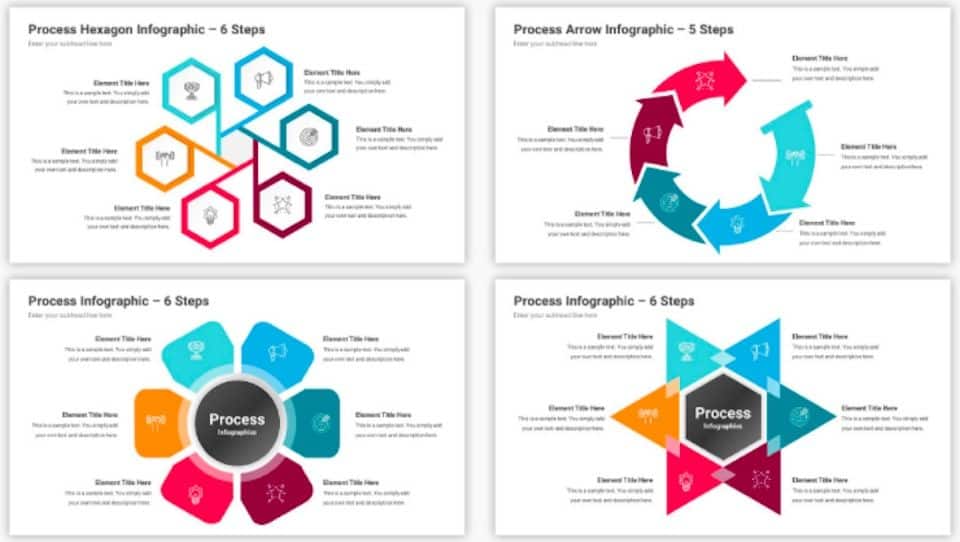
If you want to get an infographic gear up that should serve equally an ultimate pack, so this complete parcel is exactly what its name suggests.
Although information technology comes at a fairly affordable cost, and it does provide a ton of dissimilar infographic options that almost usual templates don't provide, I felt similar the design of the infographics is just a bit old.
But, that won't exist a business for almost people and you will virtually probable appreciate the variety provided.
Click on the push button to bank check out the infographic template.
three. Pictorial Infographics
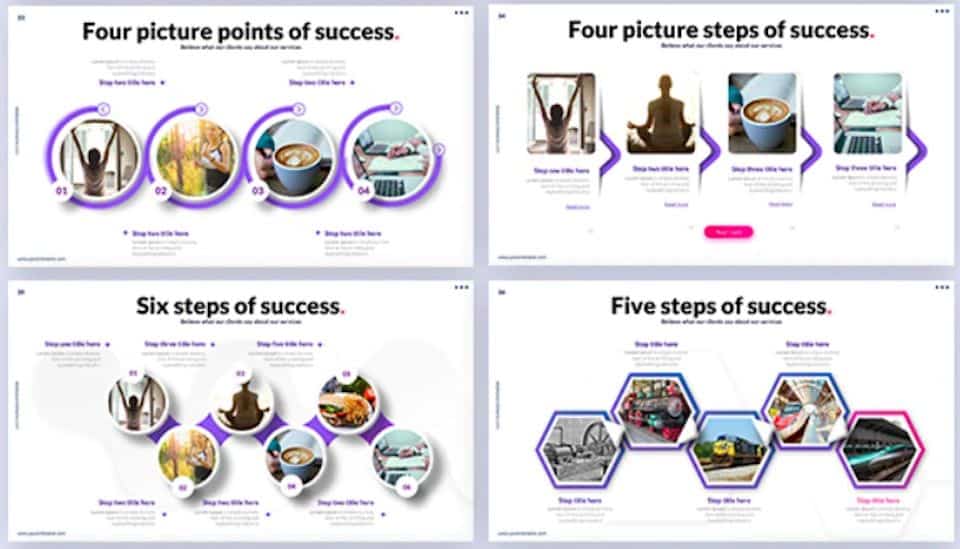
What nigh infographic templates won't provide y'all is a set of picture-based infographics.
This is exactly where this pictorial infographic template comes into the film (don't mind my pun!). This template provides a huge variety of designs that not merely await modern and minimalistic just too allow you to add images to the graphics.
Bank check out the template by clicking on the button below.
Credit to drobotdean (on Freepik) for the featured prototype of this article (further edited)
Source: https://artofpresentations.com/smartart-in-powerpoint/
0 Response to "Is There a Smart Art Likert Scale in Ms Word"
Post a Comment